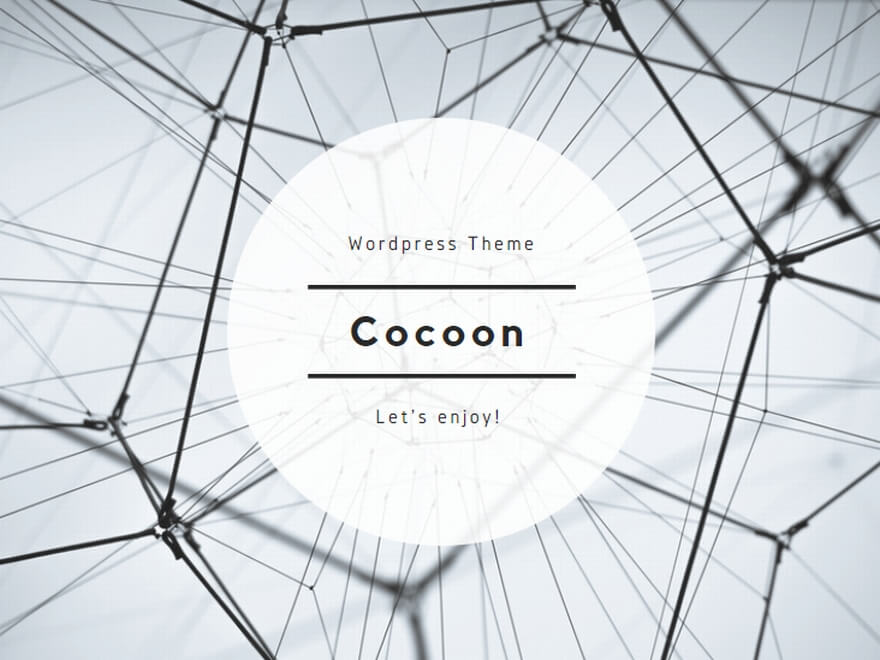| このサイトはアフィリエイト広告(Amazonアソシエイト含む)を掲載しています。 |
年間を通じてお得に買い物をしたいなら、Amazonセールのスケジュールを把握しておくことは必須です。
プライムデーやブラックフライデーなどの大型セールから、月ごとに開催される様々なセールまで、Amazonでは一年中どこかでセールが行われています。
しかし、「いつ、どのセールで何を買うのがお得なのか」「プライム会員になる価値はあるのか」など、疑問に思うことも多いのではないでしょうか。
このブログでは、最新のAmazonセール情報を完全網羅し、各セールの特徴や狙い目商品、さらには知る人ぞ知る裏ワザまで詳しく解説します。
賢くセールを活用して、欲しい商品を最安値でゲットしましょう。
【2026年最新】Amazonセールの年間スケジュール完全ガイド
Amazonでは、毎年さまざまなセールイベントが行われており、多くの商品が特別価格で売り出されます。
2026年度のAmazonセールスケジュールを以下にまとめましたので、ぜひ参考にしてください。
2026年のAmazonセール開催スケジュール
| 月 | セール内容 | 開催日 |
| 1月 | 初売りセール | 1月3日(土)~1月7日(水) |
| FashionポイントDeal祭り | 1月17日(土)~1月19日(月) | |
| スマイルSALE | 1月31日(土)~2月4日(水) | |
| 2月 | Fashion×Familyタイムセール祭り | 2月4日(水)~2月6日(金) |
| 3月 | スマイルSALE 新生活 | 2月28日(土)~3月4日(水) |
| スマイルSALE 新生活FINAL | 3月28日(土)~4月1日(水) | |
| 4月 | スマイルSALE ゴールデンウィーク | 4月18日(土)~4月21日(火) |
| 5月 | Fashion×お出かけタイムセール祭り | 5月6日(水)~5月12日(火) |
| Fashion Big Sale | 5月18日(月)~5月25日(月) | |
| スマイルSALE | 5月30日(土)~6月2日(火) | |
| 6月 | Fashion×夏先取りタイムセール祭り | 6月20日(土)~6月23日(火) |
| 7月 | 先行セール | 7月8日(水)~7月10日(金) |
| プライムデー | 月11日(土)~7月14日(火) | |
| 8月 | タイムセール祭り | 7月31日(金)~8月4日(火) |
| スマイルSALE | 8月28日(金)~9月3日(木) | |
| 10月 | プライム感謝祭 先行セール | 10月4日(日)~10月6日(火) |
| プライム感謝祭 | 10月7日(水)~10月10日(土) | |
| スマイルSALE | 10月27日(火)~11月4日(水) | |
| 11月 | Amazonブラックフライデー 先行セール | 11月26日(木)~11月27日(金) |
| Amazonブラックフライデー | 11月28日(土)~12月5日(土) | |
| 12月 | ファッションタイムセール | 12月26日(土)~12月29日(火) |
Amazonセールの特徴
多彩な商品選択肢 - 各セールイベントでは、家電やファッション、食品など、地域のニーズに応じたさまざまな商品が割引価格で提供されます。
セール期間中は特別プロモーションやポイントアップキャンペーンが実施されるため、賢くお買い物が楽しめます。 年始の初売りセール - 毎年1月3日前後に行われる初売りセールでは、Amazonの人気商品の特別価格が手に入るチャンスですから、あらかじめチェックしておくことが重要です。
プライム会員限定の特典 - いくつかの大規模なセールは、プライム会員のみに特典があります。
会員になることで、通常よりも格安の割引や専用サービスが享受できるため、検討してみる価値があります。
このスケジュールを参考にして、欲しい商品をリストアップし、上手にセールを活用する計画を立てましょう。
特に大型セールでは、期待以上の割引が期待できるため、この機会をぜひ利用してください。
絶対に見逃せない!Amazonの大型セールを徹底比較
Amazonでは、年間を通じてさまざまな大型セールが行われ、消費者にとってお得な買い物のチャンスが提供されています。
ここでは、特に注目すべきセールを比較して、その特徴やメリットをご紹介します。
プライムデー
このセールでは、次のような特典があります:
大幅な割引 :多くの商品が通常価格から最大50%オフになることも珍しくありません。限定商品の販売 :プライムデーだけの特別価格商品が登場するため、買い逃しがないようチェックがおすすめです。
ブラックフライデー
アメリカ発祥で、日本でも年々盛り上がりを見せています。
主な特徴は以下の通りです。
カテゴリー別ディスカウント :家電、ファッション、ホビーなど多岐にわたるカテゴリーでの割引が行われ、欲しい商品が見つかるチャンスです。早めのスタート :ブラックフライデーの前から、先行セールが開始されることも多いので、事前にチェックをすることが重要です。
サイバーマンデー
特徴としては
テクノロジー商品特化 :特に電子機器やガジェット類が豊富に割引されるため、購入を検討している方にはもってこいです。時間限定セール :セール商品の中には、特定の時間だけのものであるため、スピーディーな行動が求められます。
バレンタインデー、ホワイトデー、周年記念セール
これらのセールは、特定のイベントに合わせて行われるもので、次のようなメリットがあります。
季節商品やギフトに特化 :バレンタインデーにはチョコレートや花、ホワイトデーにはお返しの贈り物が特価で販売されます。定期的なチェックでお得 :これらのセールは年に一度のため、事前に必要なものをリストアップしておくと、スムーズに購入できます。
四半期セールと月末セール
四半期ごとの決算に合わせて行われるセールや、月末の処分セールも見逃せません。
このようなセールでは以下のような商品が対象になることが多いです。
ホーム商品 :家具や家庭用品が割引されることが多いため、引っ越しや模様替えを考えている方にぴったりです。在庫一掃セール :商品在庫を減らす目的で、大幅に値下げされる商品が多く見受けられます。
これらのセールをうまく活用すれば、日常的な買い物から特別な贈り物まで、お得に行うことが可能です。
自分のニーズに合った情報を見逃さないよう、事前にセールのスケジュールを把握しておきましょう。
Amazonセールで狙うべきお得商品カテゴリー
Amazonセールを活用して賢くお買い物をするためには、特定のカテゴリーに絞ってお得な商品を見つけることがカギです。
ここでは、次回のセールで特に注目すべき商品カテゴリーを詳しくご紹介します。
Amazonデバイス
Amazonが公式に展開するデバイス群は、セール中には驚くほどの値引きが期待できます。
特に下記のアイテムは要チェックです。
Fire TV Stick :ストリーミングサービスが充実しているこのデバイスは、セールでは最大50%オフになることがあります。Kindle :人気の電子書籍リーダーは、特に新モデルが発売される際に旧モデルが割引される傾向がありますので、見逃せません。
家電製品
家電製品もAmazonセールで非常に人気の高いカテゴリーです。
特に目を引くアイテムは以下の通りです。
テレビ :Fire Stickとセットでお得に購入できる割引が適用されることがあるため、チャンスです。パソコン周辺機器 :モニターやプリンター、スピーカーなどのアイテムは割引の対象になります。音質を重視する方には「Edifier MR3」が非常にお勧めです。
ファッションアイテム
ファッション商品もセールの際には見逃せないカテゴリーです。
以下のアイテムは特にお買い得です。
Tシャツやジーンズ :ヘインズやリーバイスといったスタンダードなブランドは、セール中に値下げされることが多く、シーズンごとに狙いたいアイテムです。シューズ :コンバースやニューバランスのスニーカーも、セール時には大変手頃な価格で手に入ることがよくあります。
生活用品
日常的に必要とされる生活用品も、Amazonセールでお得に購入できる可能性があります。
掃除機や冷蔵庫 :一般的な家電はセールで大幅な値引きが期待できるため、最新モデルをお手頃な価格で手に入れるチャンスがあります。日用品 :トイレットペーパーや洗剤といった日常の必需品も、セールで安くなりやすいので、在庫管理をしっかり行うことが推奨されます。
食料品と飲料
現在の物価高に伴い、食料品や飲料も重要な購入カテゴリーです。
特に以下の点に留意したいです。
セール時の割引 :通常のスーパーマーケットよりも安価で購入でき、特にまとめ買いをすることで大幅な節約が実現できます。定期おトク便の活用 :日常的に安定した価格で手に入る商品も多く用意されていますので、利用を検討すると良いでしょう。
これらのカテゴリーに着目してAmazonセールに参加すれば、賢くお得なショッピングを楽しむことができます。
次回のセールでは、ぜひこれらのアイテムをしっかりとチェックしてみてください。
Amazonセールで得する7つの裏ワザとポイント攻略法
Amazonのセールを有効に利用するためには、覚えておくべき裏技やポイント獲得の方法があります。
これらのテクニックを駆使して、よりお得なショッピング体験を楽しんでみましょう。
1. プライム会員特典をフル活用
Amazonプライム会員になると、特定のオンラインセールでポイント還元率がアップします。
また、プライム会員限定のタイムセールに先行参加できるため、人気商品を確実に購入できるチャンスが増えます。
この機会を存分に利用しましょう。
2. Amazonショッピングアプリを利用しよう
「Amazonショッピングアプリ」をダウンロードして設定を行うことで、最新のセール情報をスムーズに受信できます。
アプリを活用することで、迅速な購入手続きが可能となり、セールの瞬間を逃す危険性が軽減されます。
3. ほしい物リストの活用法
ほしい物リストに興味のある商品を追加しておくことで、値下げやタイムセールのお知らせを受け取ることができます。
この習慣を身につけることで、意外なお得商品を手に入れるチャンスが増えていきます。
4. ポイント還元キャンペーンをチェック
多くのAmazonセールでは、ポイントアップを狙ったキャンペーンが行われています。
特設ページから登録・エントリーし、条件を満たすことで大きなポイント還元が受けられます。
この手続きは非常に簡単なので、ぜひとも参加してみてください。
5. Amazon Mastercardを活用して更にお得に
頻繁にAmazonを使う方には、
プライム会員であれば、基本のポイント還元率が2.0%にアップし、セール期間中にはさらに多くのポイントが得られます。
また、年会費無料という点は大きなメリットです。
6. 割引クーポンを賢く利用する
Amazonでは、一部商品に対して割引クーポンが用意されています。
クーポンページから対象商品を確認し、「クーポンをもらう」ボタンを押すことで、特別価格で購入可能です。
クーポンには利用期限があるため、期限内に使用することを忘れないようにしましょう。
7. 商品価格の推移を確認
「Keepa」などの価格トラッキングツールを使用することで、商品の価格履歴を簡単に確認できます。
これを利用すれば、特定の商品が本当にセールでお得かどうかを見極める手助けになります。
購入を検討している商品がセール前に値上がりしていた場合、その購入の判断材料になるでしょう。
これらのポイントを抑えておけば、Amazonセールをさらに楽しむことができます。
賢く買い物をして、手に入れたい商品をゲットしましょう。
プライム会員になるべき?メリットと費用対効果を解説
プライム会員とは
Amazonプライムは、月額または年額の料金を支払い利用できる便利なサービスです。
このプライム会員に登録することで、通常のアカウントでは味わえない様々な特典やサービスを享受できます。
特に、Amazonを日常的に利用する方にとっては、非常に魅力的な選択肢となります。
プライム会員のメリット
- 送料無料でのお買い物
プライム会員の特典として、ほとんどの商品が追加料金なしで配送されます。
通常、配送費用が約490円かかるため、月に2回以上利用する方には、すぐにそのコストを相殺できる可能性があります。 - プライムデーやプライム感謝祭への参加
プライム会員専用の特別セールが開催され、これに参加することで、市場では手に入らないような価格で商品を入手するチャンスが広がります。
セール期間中には特に人気商品が多数揃い、ポイント還元キャンペーンも頻繁に実施されるため、お得な買い物が楽しめます。 - 多彩なエンターテイメントコンテンツ
プライム会員には、「Prime Video」での映画見放題や「Amazon Music Prime」での音楽聴き放題といった魅力的なサービスが含まれており、わずか月額600円で映画や音楽を楽しむことができます。
費用対効果を考える
プライム会員の料金は通常、月額600円(税込)または年額5,900円(税込)ですが、学生の場合は特典価格として月額300円(税込)、年額2,950円(税込)が適用されます。
この費用を考慮すると、以下のようなメリットがあります。
月に2回以上利用する場合 - 無料配送の恩恵を受けられるため、配送料で簡単に元が取れます。
動画や音楽を利用する場合 - 一般的な動画配信や音楽ストリーミングサービスは月額1,000円以上かかることが多いですが、プライム会員であればその料金を大きく下回るため、非常にコストパフォーマンスに優れています。
プライム会員の注意点
無料体験を利用する - 初めてプライム会員に登録する際には、30日間の無料体験を利用して、実際にサービスを試すことができます。
この体験は、自分にとってのメリットを確認する絶好の機会です。 キャンセルも簡単 - 無料体験期間中に解約しても料金は発生しないため、気軽に申し込むことができるのも魅力の一つです。
プライム会員への登録は、特にAmazonでの買い物やエンターテインメントを重視する方にとって、多くの利点をもたらします。
さまざまな特典を利用することで、一年間を通じて大幅にコストを抑えつつ、お得なショッピングを楽しむことができます。
Amazonセールのまとめ
Amazonのセールを有効に活用するためには、年間スケジュールをしっかり把握し、プライム会員の特典を最大限に活用することが重要です。
セール期間中は、家電製品やファッション、生活用品など、幅広いカテゴリーの商品が割引されるため、事前に必要なものを洗い出しておくことで、効率的なお買い物が可能になります。
さらに、様々な裏技やポイント攻略法を活用すれば、さらにお得な買い物が楽しめるでしょう。Amazonを日常的に利用する方にとって、プライム会員への登録は非常にお得な選択肢と言えます。
これらの情報を参考に、これからの大型セールを上手く活用していきましょう。
Amazonセールに関する質問
Amazonプライム会員になる価値はありますか?
プライム会員には無料配送やプライムデーなどの特典がありますので、月に2回以上Amazonを利用する場合や動画・音楽コンテンツを活用する場合、費用対効果が高いと言えます。
初めての方は無料体験期間を活用することで、自身にとってのメリットを確認できます。
Amazonのセールはどのように活用すればお得ですか?
Amazonでは年間を通してさまざまなセールが行われており、特に初売りセールやプライムデー、ブラックフライデーなどの大型セールではお買い得な商品が多数登場します。
事前にほしい商品をリストアップし、プライム会員特典の活用やクーポンの利用など、賢い買い物術を心がけることがポイントです。
Amazonのセール情報をどのように入手できますか?
Amazonのウェブサイトやスマートフォンアプリ、メールマガジンなどで最新のセール情報を確認できます。
また、ほしい物リストに商品を登録しておくと、値下げ情報やタイムセールのお知らせを受け取れるので便利です。
事前の情報収集が、お得な購入につながります。
Amazonでお得な商品は何ですか?
Amazonデバイスやテレビ、パソコン周辺機器、ファッション商品、生活用品など、さまざまなカテゴリーの商品がセール対象となります。
特に、Fireシリーズのデバイスや人気ブランドのファッアイテムは、セール時に大幅な値引きが期待できます。
日頃から必要な商品をリストアップしておくことをおすすめします。